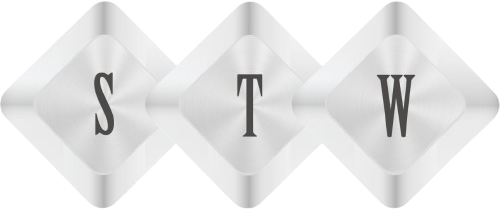Dynamics CRM 2015: Installing SQL Server 2012
Dynamics CRM 2015 – In my early post you have seen Dynamics CRM 2015 setup demo using Virtual Machine. we are done with installation of Windows Server 2012 and configured the Active Directory; it’s now time to install the SQL Server 2012 on the Virtual Machine. This blog covers the procedure to install Microsoft Dynamics CRM Server 2013 on a computer that does not already have Microsoft Dynamics CRM installed.
Before we proceed it is important we understand the minimum hardware and the software requirements for Installing CRM Server 2013.
Pre-requirements:
Software Requirements
- Windows Server 2012
- Active Directory Setup
User Accounts
- SQL Server Admin account
- !svc.sql
- Reporting Services Admin account
- !svc.ssrs
Steps
- Installing SQL Server is really easy to Install. When you first start the SQL Server file, you’ll be presented with a Configuration wizard where you’ll have to select Installation from Left Navigation and then New SQL Server Installation option on the right.

- On the First screen of the wizard you’ll have to Accept the License Terms. Just click “I accept the license terms” check-box and press Next.

- The Setup will actually scan you system for all of the pre-requisites. If you were following my step-by-step then you should be fine here with 0 Errorsand a couple of warnings, which is fine. Once the scan is completed and you see the summary, Press Next.

- At this point you might see another License Terms screen, go ahead andAccept the Licenseand press Next.

- Now, the important part of the whole process. You will need to select which features should be installed for Microsoft Dynamics CRM 2013 to run successfully. Following is the list of features you should check.Database Engine Services
SQL Server Replication
Reporting Service – Native
Management Tools (SQL Server Management Studio – Optional)
Once you are through, Click Next.

- This step will let you know all about Disk Space Requirements. If all is well here, you’ll see the Next button available, Click it

- the Service Account Refer the following tables for the accounts to be selected.
| SERVICE | ACOUNT NAME | PASSWORD | STARTUP TYPE |
| SQL Server Agent | domain_name\!svc.sql | “Password” | Automatic |
| SQL Server Database Engine | domain_name\!svc.sql | “Password” | Automatic |
| SQL Server Reporting Services | domain_name\!svc.ssrs | “Password” | Automatic |

- Where domain_nameis the name of your Domain which you setup in Part 2 of the Post (Setting up the Active Directory) and password is the password for your Service Account. Once you are done with the above steps, ClickNext.

- Now, you will have to select Authentication Modeand SQL Server Administrators. Select Mixed Mode (SQL Server authentication and Windows authentication).
Specify the password and then add the users whom you want to give SQL Sever Administrator rights.
Once you are done, go to the Next screen.

- Next is Reporting Services Configuration. Select Install and Configureunder Reporting Services Native Mode and then press Next.

- Next window is for Error Reporting. As of now we will leave this as is and press Next.

- In the next screen, system will actually check if there will be any roadblocks while installing the product. Wait until the scan is finished and then pressNext.

- Finall you will see the entire Summaryof all the steps and configurations that you have selected. Just take a look at it and press Install
- Wait until the installation is over and you are good to go